
Claris FileMaker proのインストール方法を画像付きでご紹介します。
また、Claris FileMakerのご契約内容は、下記よりお気軽にご相談ください。
Claris FileMakerのインストール
Claris FileMakerより届いた、「ご注文完了のおしらせ」のメールから、
ソフトウェアのダウンロードページへ進みます。
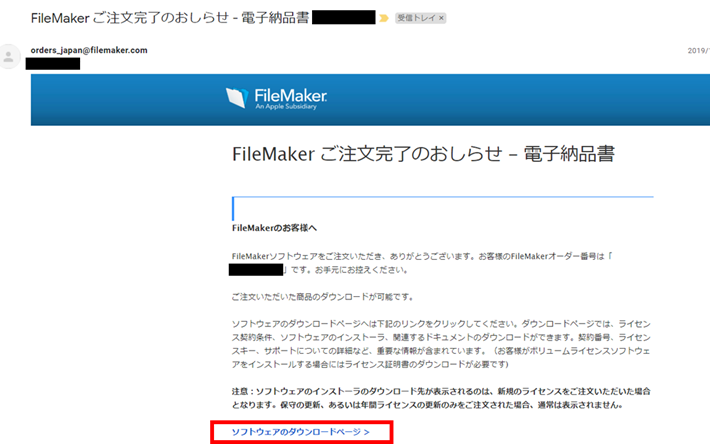
①ダウンロードします。 ファイルを開く必要はありません。
②お使いのパソコンに合わせてダウンロードします。
(画像ではFileMaker Pro 19となっていますが、最新版の製品のダウンロードをお願いします。)
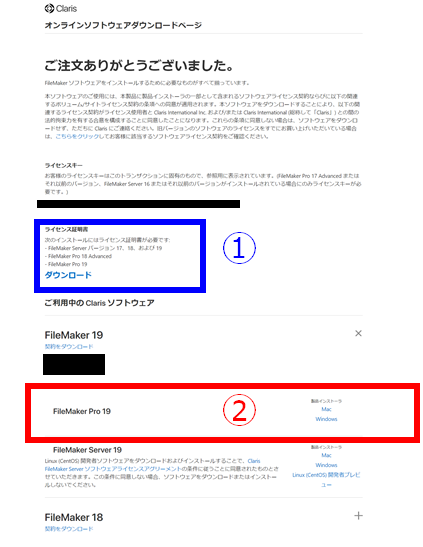
②でダウンロードしたインストーラーを開きます。

日本語を選択します。
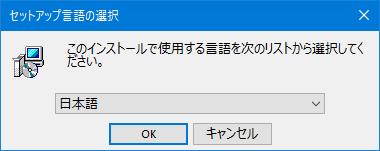
「次へ」をクリックします。

「次へ」をクリックします。
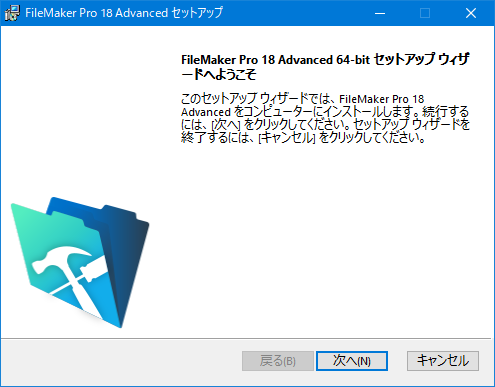
①でダウンロードしたライセンス証明書を、②で選択します。
※この時、ライセンス証明書がある場所のパスの中に日本語(2バイト文字)があると
正しくライセンス証明書を読み取れないそうなので、注意が必要です。
Claris FileMaker Community にも記載があるので、ご参考ください。
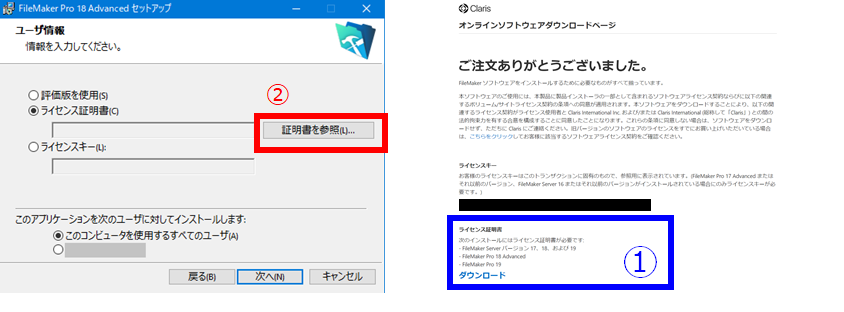
ライセンスキーが表示されたら、「次へ」に進みます。
あとは指示の通りにインストールを進めてください。

Bonjourのインストール
Claris FileMakerのインストール後、こちらも必要なソフトなのでダウンロードしてください。
Claris FileMakerのインストールが完了すると、
以下メッセージが表示されますので
「次へ」をクリックします。
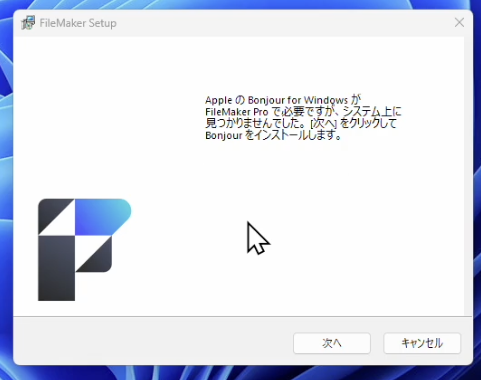
※すでにPCにClaris FileMakerが入っており、
Claris FileMakerのバージョンアップをする場合は
Bonjourの再インストールは不要です。
Bonjourのインストール画面が開きます。
「次へ」をクリックします。

使用許諾契約書を確認後、「使用許諾契約書に同意します」にチェックし、
「次へ」をクリックしてください。
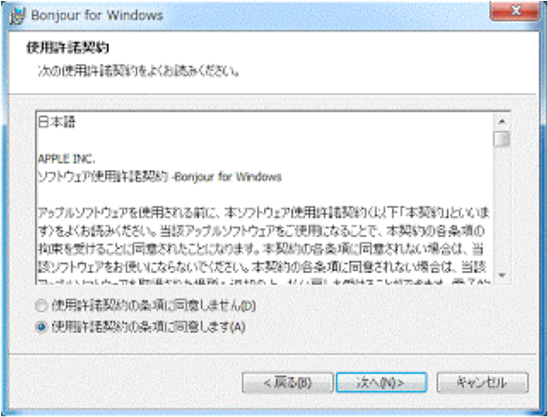
インストールが完了後、「完了」をクリックしてください。

インストールしたClaris FileMakerを開きます。
ソフトウェアライセンスの条項が表示されますので、
内容を確認し、「ソフトウェアライセンスの条項に同意します」に
チェックを入れ、「承認」をクリックします。
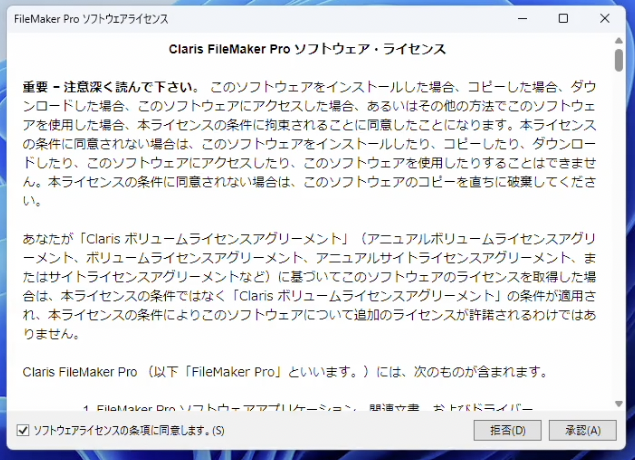
ネットワークのアクセス許可のメッセージが表示されますので、
「許可」をクリックします。

以降、Claris FileMakerが使用できるようになります。
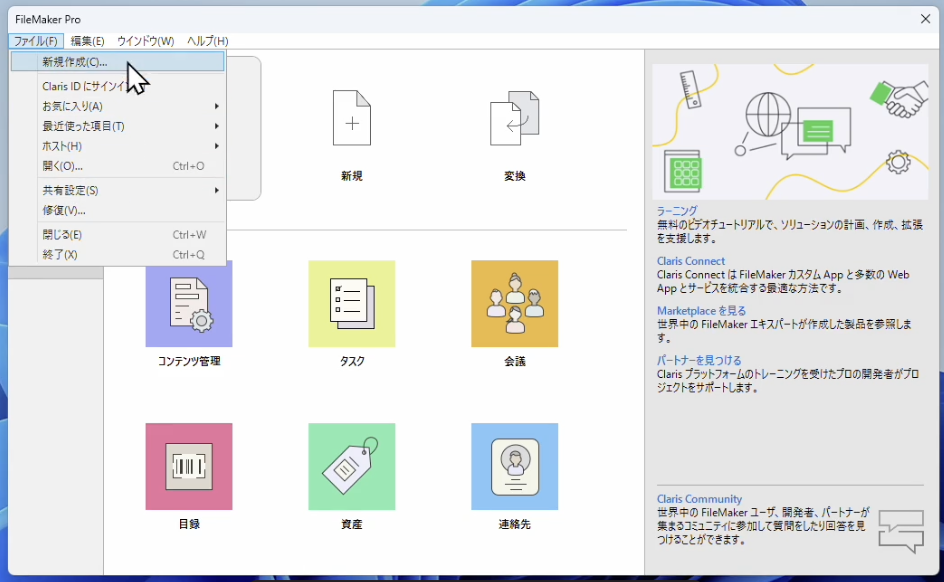
まとめ
Claris FileMakerと、Bonjourのインストール方法について、
画像付きで説明しました。
FileMakerの操作や、システムの導入にお悩みがある方は、
お気軽にご相談ください。















