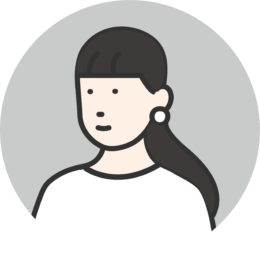自社開発アプリ「GANTOO(ガントゥー)」の使い方について説明します。
また、すまいる顔では、
ITシステムを使って、合理的な経営を実現することをコンセプトに、
専任SEによる無料相談を実施しています。
ガントチャートに興味をお持ちの方は、まずは下記よりお気軽にご相談ください。
目次
GANTOO(ガントゥー)とは
Claris FileMakerの生産管理システムに入力した工程が
ガントチャートになって表示されるアプリになります。
使い方
Claris FileMakerファイルを開く
「GANTOOを開く」でClaris FileMakerファイルを開きます。
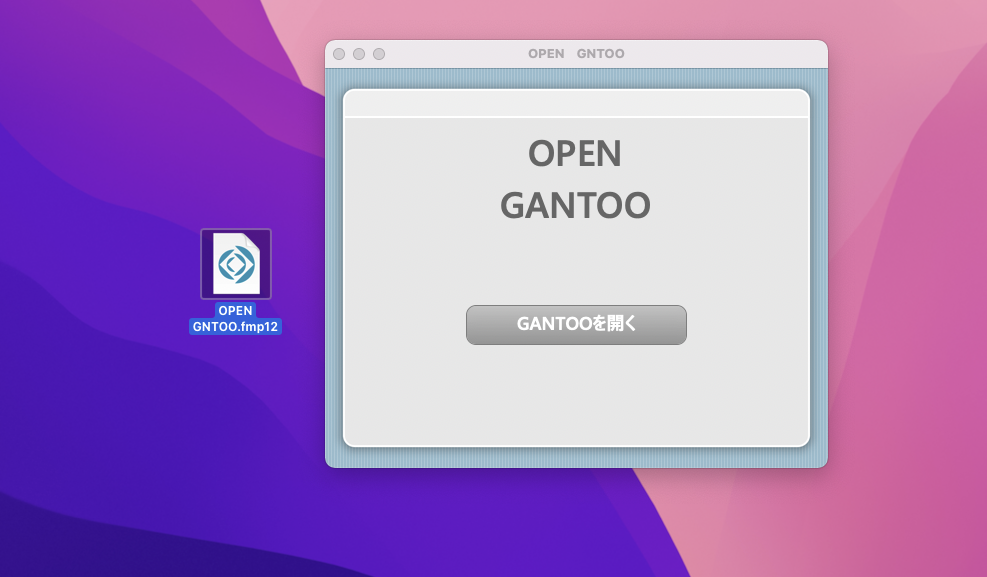
製造指示を作成する
左のメニューリストより「製造指示リスト」をクリックします。
こちらの画面では顧客からの製造指示を一覧で確認することができます。
右上の「新規」ボタンをクリックして製造指示を作成していきたいと思います。
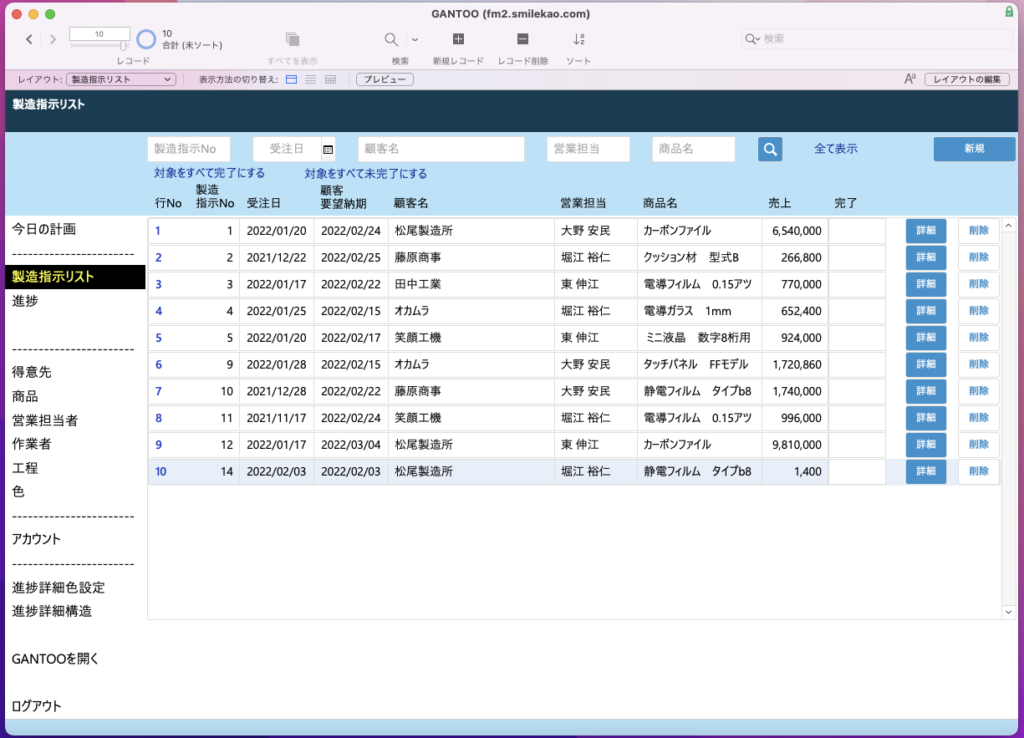
まずはじめに受注日、顧客名、商品名などを入力していきます。
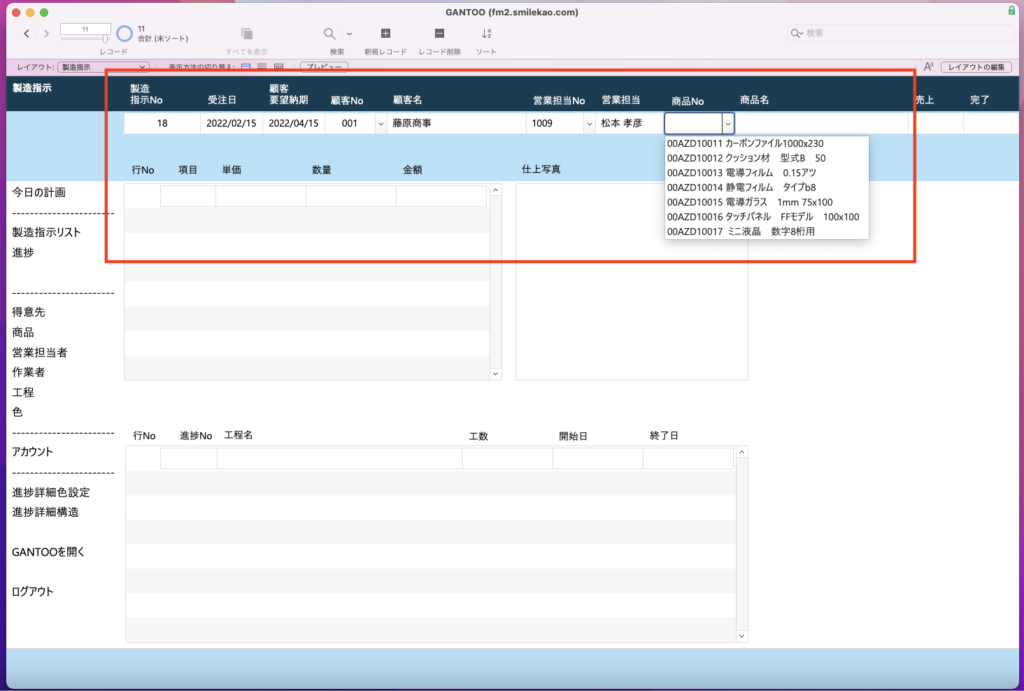
次にこの製造指示に必要な工程名や工数を入力していきます。
ここでは「乾燥」と「検査A」の2つの工程を登録していきたいと思います。
開始日を入力すると工数を足した日付が終了日に自動で登録されます。
ここでは開始日の2022/02/16に工数の「5」が足されたので終了日が2022/02/21となりました。
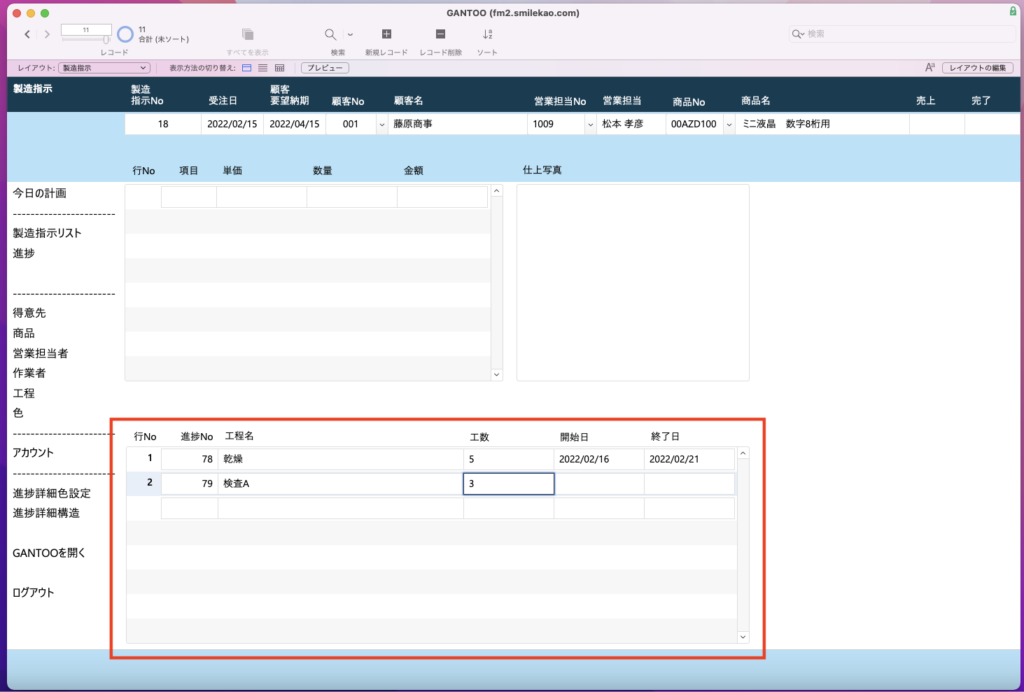
製造の進捗を登録する
左のメニューリストより「進捗」をクリックします。
この画面では先ほど登録した工程毎の作業進捗を確認することができます。
登録した「乾燥」「検査A」が1番下に登録されています。
「詳細」をクリックして乾燥工程の作業者毎の進捗を入力していきたいと思います。

作業者の作業期間を開始日と終了日に入力します。
すでに作業が始まっている場合は現時点での達成度も入力します。
ここでは達成度を50%と入力しました。
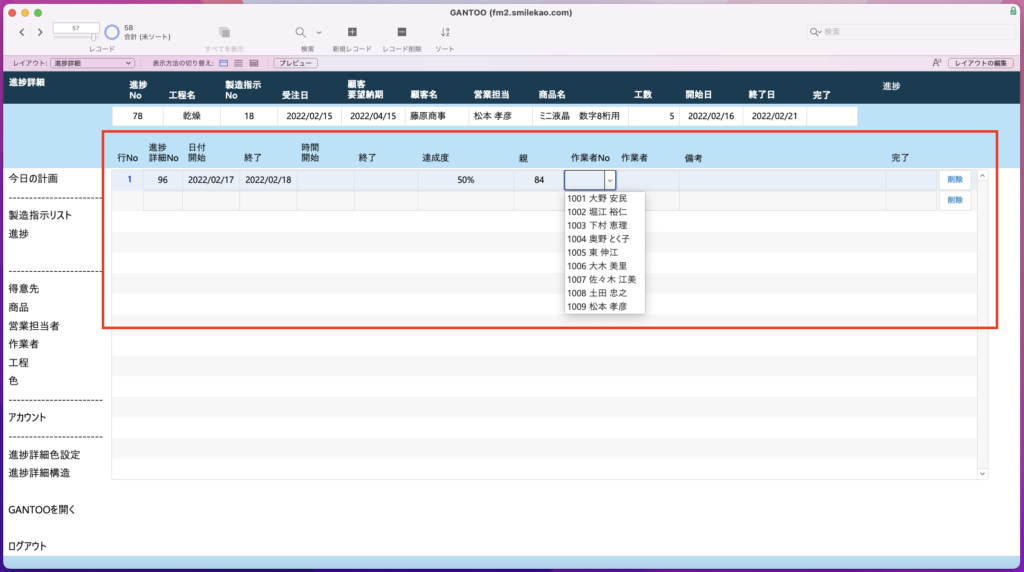
進捗詳細を確認する
左のメニューリストより「進捗詳細構造」をクリックします。
こちらの画面では入力した全ての顧客の工程毎の進捗を確認することができ、
この内容をもとにガントチャートが作成されます。
ガントチャートに表示される部分は「ガント文字」になり、
自由にカスタマイズすることが可能です。
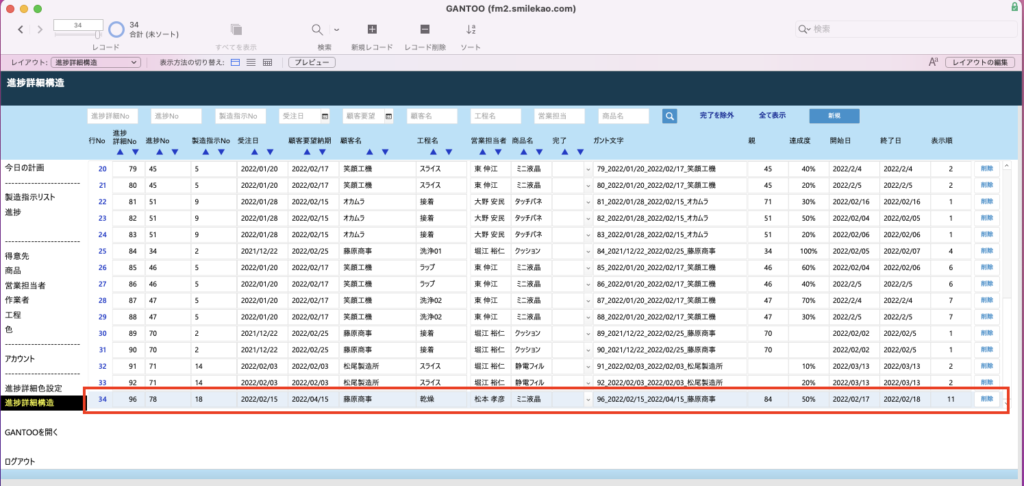
ガントチャートを確認する
作成されたガントチャートを確認していきたいと思います。
左のメニューリストより「GANTOOを開く」をクリックすると
GANTOOの画面が立ち上がります。
こちらの画面ではClaris FileMakerで入力した進捗を
「製造指示No.」「工程」「顧客」「商品」「営業担当」「作業者」「時間」
毎に確認することができます。
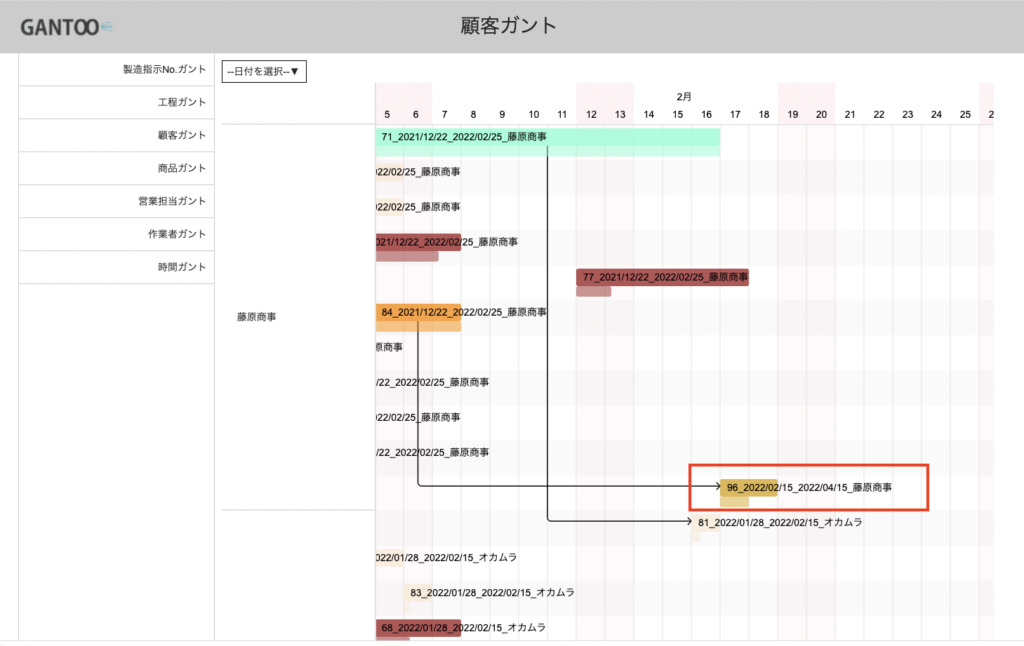
上の濃い色の帯が作業期間となり、
下の薄い色の帯が達成度を表しています。
先ほど達成度を50%と入力しましたので
下の薄い帯が約半分のところまで表示されています。
上下の色の帯が同じ幅になったら作業完了になります。
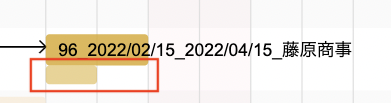
GANTOOの画面上でも作業期間の変更をすることが可能です。
帯の端を選択して、左右に動かすことで自由に移動することができます。
ここでは作業期間の終了日を2/18から2/23に変更してみました。
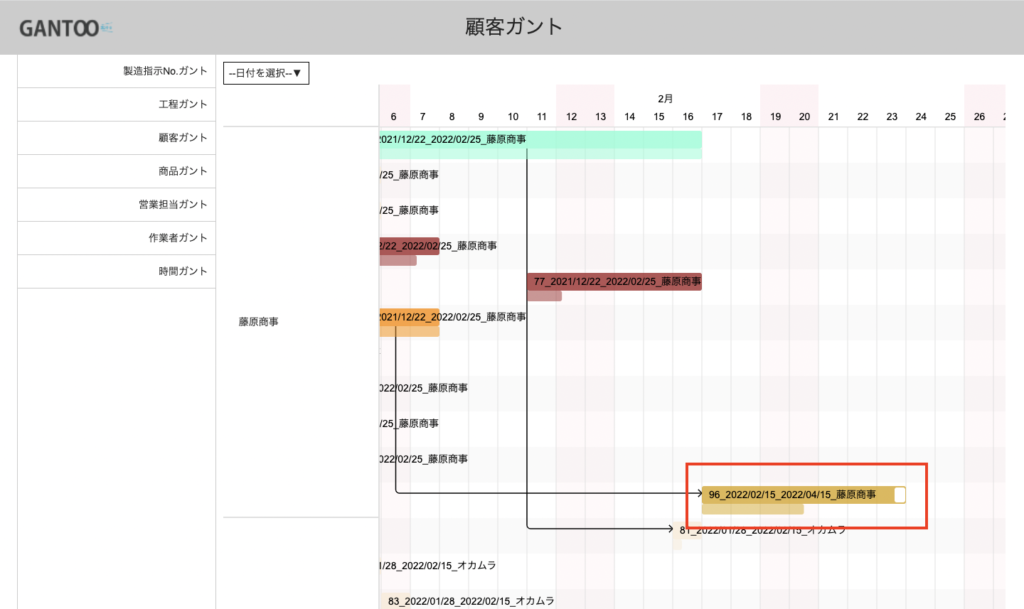
GANTOOの画面で変更した内容は瞬時にClaris FileMakerにも適用されます。
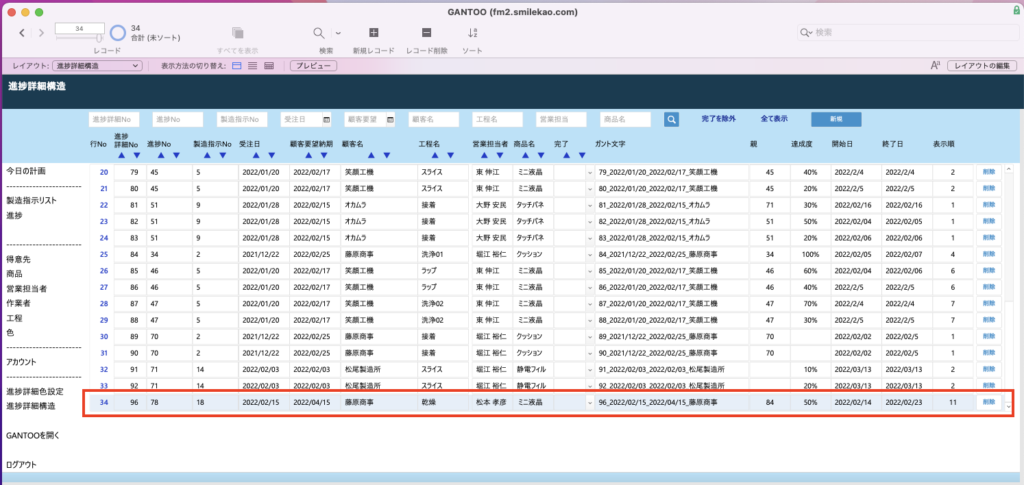
今日1日のガントチャートを確認する
日付単位でガントチャートを確認することもできます。
左のメニューリストより「今日の計画」をクリックします。
すると日付単位で進捗の件数が表示されます。
ここから6/3の詳細を確認していきたいと思います。
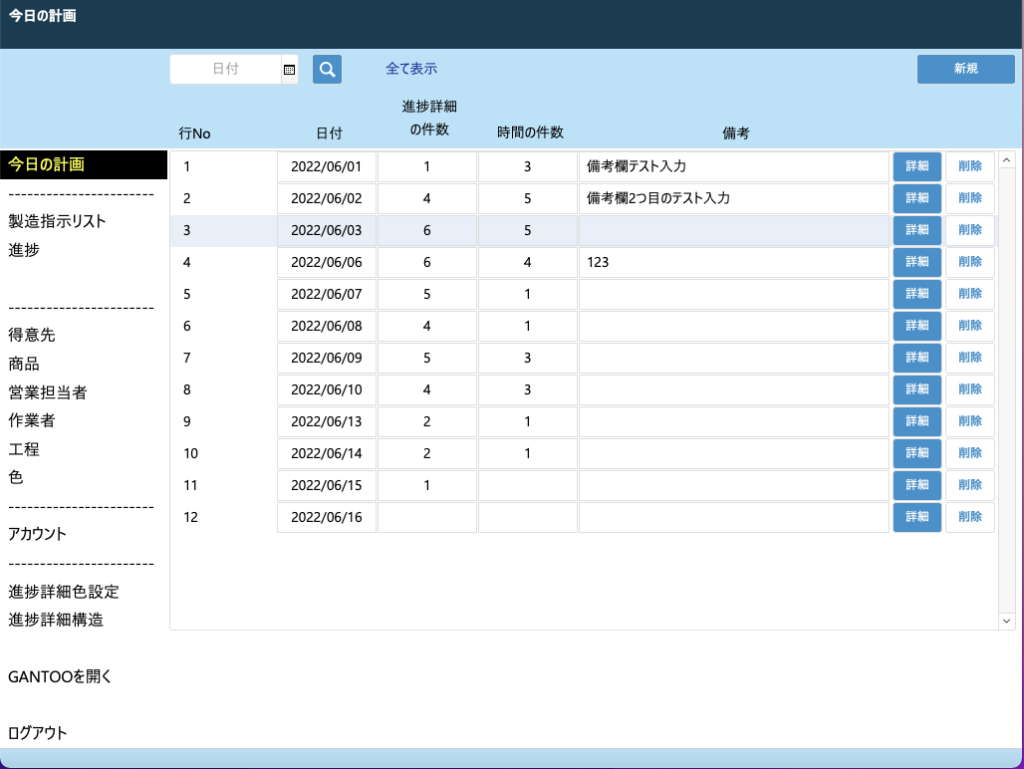
こちらには6/3に作業をする全ての案件が表示されます。
赤枠の親の項目に時間Noを入力することで作業の優先順位を設定することができます。
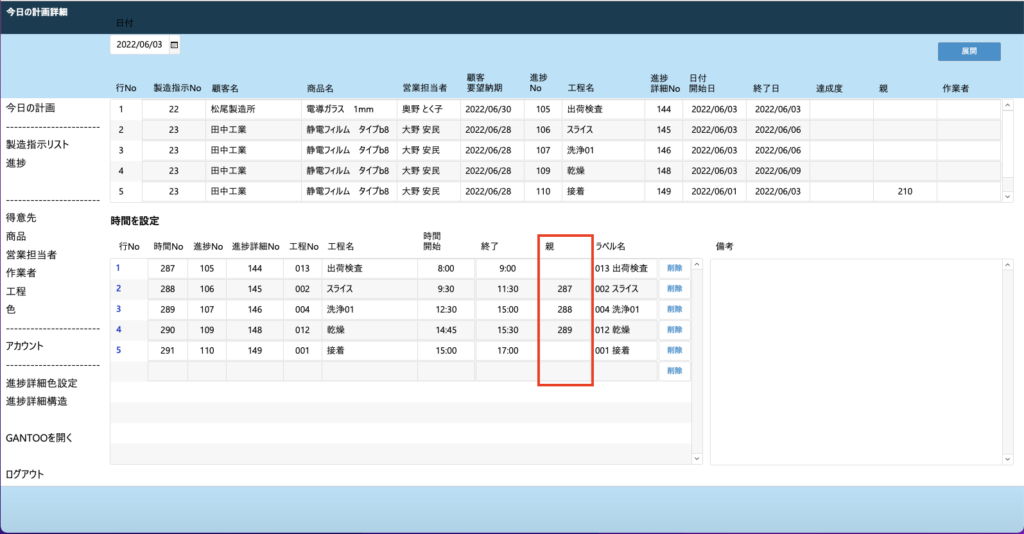
作成した今日の計画をGANTOOで確認したいと思います。
GANTOOの画面を開いた後に上部の日付から「6/3」をクリックします。
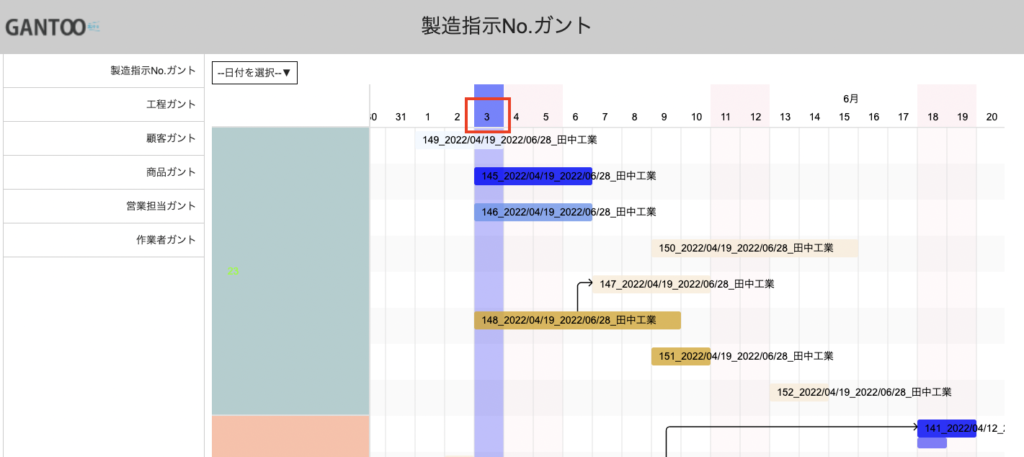
Claris FileMakerで作成した今日の計画が表示されます。
優先順位も矢印で表示され、どの作業から始めれば良いかが一目で分かります。
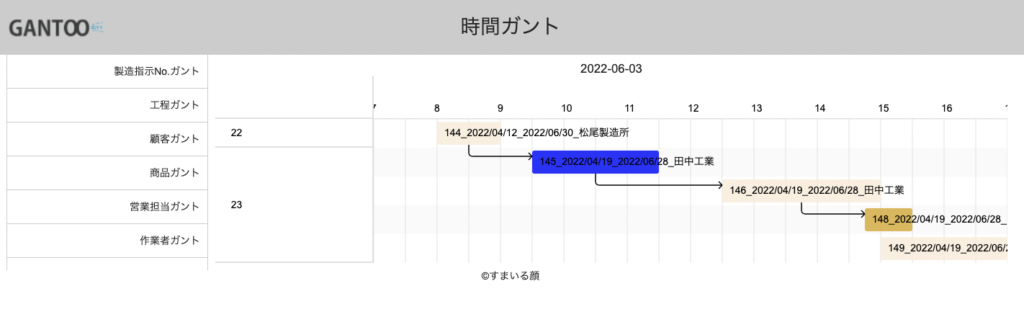
その他Claris FileMakerの機能について
製造指示を登録する上で必要な「得意先」「商品」「工程」などを事前に登録するページもあります。
「工程」ページではガントの背景色や文字色などを1つ1つ設定することができます。
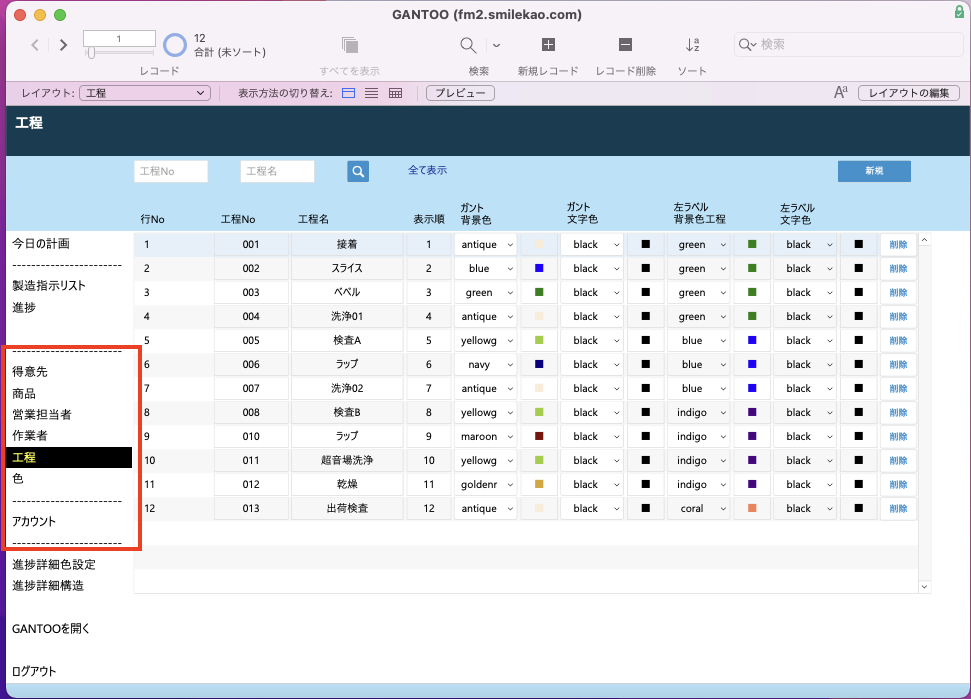
まとめ
簡単ではありましたが「GANTOO(ガントゥー)」の使い方を説明させていただきました。
Claris FileMakerのファイルについては用途に応じてカスタマイズも承っておりますので
気になる方はぜひお気軽にお問い合わせください。