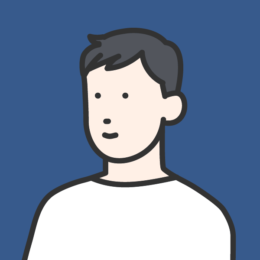まずは、アプリを開発します。
そして、登録・公開という流れになります。
目次
アプリ開発
アプリ開発の費用と流れは、以下のように進めます。
アプリ開発自体の費用
数百万円~数千万円
アプリ開発自体の流れ
一般的に、以下のような工程を踏んでアプリが開発されていきます。
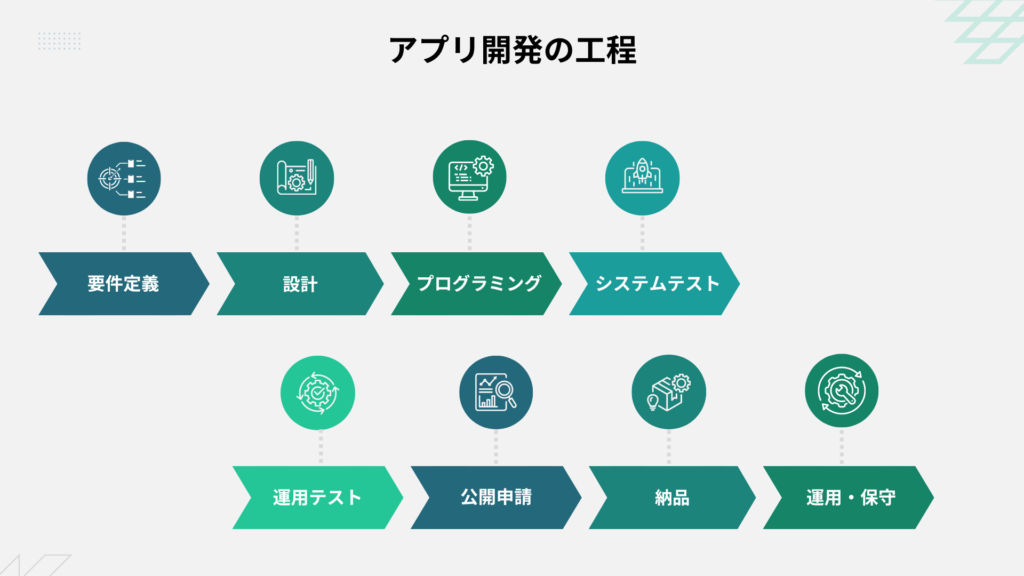
⑴ 要件定義
⑵ 設計
⑶ プログラミング
⑷ システムテスト
⑸ 運用テスト
⑹ 公開申請
⑺ 納品
⑻ 運用・保守
アプリ開発についてのご相談は、
下記よりお問い合わせください。
デベロッパー登録
デベロッパー登録の費用と流れを、
・Android
・iOS
・Apple Developer Program
それぞれ紹介します。
デベロッパー登録の費用
開発したアプリをApp StoreやGoogle Play ストアで配信するためには、
デベロッパー登録をする必要があります。
| Android | iOS | |
| Google Play | Apple Developer Program | Apple Developer Enterprise Program |
| $25(初回登録費) | $99 (年間費用) | $299 (年間費用) |
Androidの場合
Google Play登録費 $25(初回登録費)
iOSの場合
Apple Developer Program
$99 (年間費用)
Apple Developer Enterprise Program
$299 (年間費用)
法人のみが契約可能な Developer Program です。
AppStore で公開しない社内専用アプリを開発する場合、こちらを選択します。
ただし2024年現在、Apple Developer Enterprise Programの契約は難しくなっています。
デベロッパー登録の流れ
デベロッパー登録をする手順を簡単に紹介します。
Apple Developer Program 登録
① Apple IDを作成する
Apple Developer登録する場合は、2ファクタ認証を設定したApple IDが必要です。
Apple ID未登録の場合は、先にApple IDを作成します。
Apple IDを作成するには、 Apple Developer Program サイトに接続して、
Accountボタンをクリックします。
サインイン画面が表示されるので、Create Apple IDをクリックします。
Apple IDの登録画面が表示されるので、必要な情報を入力します。
秘密の質問と答えも登録してください。(あとで2ファクタ認証を有効にするために必要です)。
入力が完了すると、「Verify your email adress to create your new Apple ID」画面が表示されます。
Apple IDとして登録したメールアドレスにメールが送られてくるので、メールを受信してください。
メールに記載されている確認コードを画面で入力します。
確認コードの入力と確認が終わったら、登録したApple IDでログインします。
利用規約の確認画面が表示されるので、内容を確認してチェックを入れてから、
Submitボタンをクリックします。
Getting Started画面で、Join the Apple Developer Programをクリックします。
Apple Developer Program画面が表示されるので、
登録(英語表記の場合はEnroll)ボタンをクリックします。
説明が表示されるので、
内容を確認して登録を開始する(英語表記の場合はStart Your Enrollment)ボタンをクリックします。
Apple IDの内容が不十分な場合は、Your Apple ID needs to updated画面が表示されます。
今回はTwo-factor Authenticationに注意マークが表示されているので、2ファクタ認証を設定します。
2ファクタ認証を有効にするためには、
パスコードを設定したiPhoneか、El Capitan以降のMacが必要です。
また、2ファクタ認証を有効にするときに、秘密の質問の答えの確認画面が表示されます。
Apple IDを作成したときに登録した秘密の質問の答えを用意してください。
さらに、本人確認のために、確認コードを受け取れるようにします。
確認コードの送信先は、SMSか音声通話かを選択できるので、
いずれかの方法で受け取れる電話番号も用意してください。
2ファクタ認証の設定方法は、こちらをご覧ください。
Apple ID の 2 ファクタ認証 – Apple サポート
② D-U-N-SR 番号を取得する
法人としてApple Developer Programに登録する場合には、D-U-N-S 番号が必要です。
D-U-N-S 番号とは、企業を事業所ごとに識別するための、9 桁の固有の数字です。
D-U-N-S 番号は、Dun & Bradstreet (D&B) によって割り当てや管理が行われており、
標準的な企業識別情報として広く利用されています。
D-U-N-SR 番号- サポート – Apple Developer より引用。
D-U-N-S 番号は、
D-U-N-SR 番号- サポート – Apple Developer から無料で取得することができるそうです。
有料ですが、こちらの株式会社東京商工リサーチ[TSR]|世界最大の企業情報データベースを提供中! では日本語で取得手続きができるそうです。
③ Apple Developerアカウント登録
Apple IDとD-U-N-S 番号の用意ができたら、いよいよDeveloperアカウント登録です。
Apple Developer Program 画面を開いて、登録(英語表記の場合はEnroll)ボタンをクリックします。
説明が表示されるので、
内容を確認して登録を開始する(英語表記の場合はStart Your Enrollment)ボタンをクリックします。
Entity Typeの選択画面が表示されるので、Company / Organizationを選択します。
選択したら、Continueをクリックします。
Apple IDでのサインイン画面が表示されるので、サインインします。
2ファクタ認証画面が表示されるので、登録したiPhoneやMacに送られたコードを確認して入力します。
Authority to Sign Legal Agreementsで、法的な契約の権限を選択します。
登録作業をしているのが、会社のオーナーや創業者であれば、
「I am the owner/founder and have the authority to bind my organization to legal agreements.」
にチェックを入れます。
オーナーや創業者以外で、権限を与えられている場合は、
「My organization has given me the authority to bind it to legal agrrements.」
にチェックを入れます。
Organization Informationでは、会社の情報を入力します。
| Legal Entity Name | 英語表記の法人名を入力します(D-U-N-SR 番号を取得したときに |
| D-U-N-SR Number | 取得したD-U-N-SR 番号を入力します。 |
| Website | 自社のウェブサイトのURLを入力します。 |
| Headquarters Phone | 本社の代表電話番号を入力します。 Country Codeは、日本の場合は81を入力します。 Phone Numberは、電話番号を入力します。 Extensionは、内線番号があれば入力します。 |
| Tax ID / National ID | optionalなので省略できます。 |
確認画面が表示されるので、内容を確認します。
Address欄に、D-U-N-S 番号を取得するときに登録した住所が表示されるので、正しければチェックを入れます。
すべての内容を確認したら、Submitボタンを押します。
Your enrollment is being processed画面が表示されて、アカウントの審査待ちになります。
④ アカウント登録料の支払い
審査が完了すると、登録したメールアドレスにお知らせが届きます。
メールのなかにあるリンクをクリックすると、
Apple Developer Programのアカウント登録料を支払う画面が表示されます。
会社名や金額を確認してPurchaseボタンをクリックすると、
Apple IDでのサインイン画面が表示されるのでサインインします。
クレジットカードの登録画面が表示されるので、
カード番号などを登録してご注文の確定ボタンをクリックします。
支払いが無事に終わると、Apple Developer Programの登録が完了です。
Google デベロッパー登録
① Googleアカウントを登録する
Google デベロッパー登録する場合は、Googleアカウントが必要です。
Google にアクセスして、ログインボタンをクリックします。
ログイン画面が表示されるので、アカウントを作成ボタンをクリックします。
Googleアカウントの作成画面が表示されるので、
必要な情報を入力して、次へボタンをクリックします。
個人情報を入力して、次へボタンをクリックします。
電話番号を入力した場合は、電話番号の確認画面が表示されます。
登録した電話番号にテキストメッセージが送られてくるので、
メッセージに記載されている確認コードを入力します。
プライバシーポリシーと利用規約画面が表示されるので、
内容を確認して同意するボタンをクリックします。
② デベロッパー契約
Google Play Console にアクセスするとログイン画面が表示されるので、
先ほど作成したGoogleアカウントでログインします。
Google Play Console画面が表示されます。
デベロッパー契約に同意欄の
Google Play デベロッパー販売/配布契約書を確認してチェックを入れて、
支払いに進むボタンをクリックします。
販売と配布が可能な国の確認が表示されるので、
内容を確認して支払いに進むボタンをクリックします。
購入手続きの完了画面で、クレジットカード情報と郵便番号を入力して、
支払いボタンをクリックします。
クレジットカードの手続きが完了すると、「お支払いが完了しました」と表示されるので、
登録を続行ボタンをクリックします。
最後に、デベロッパープロフィールを入力して、登録を終了ボタンをクリックします。
これで、Google デベロッパーの登録が完了です。
公開
AndroidアプリをGoogle Playに公開する流れ
登録するには、下記3つの準備が必要です。
- 作成したAPKファイル
- スクリーンショット(2枚以上)
- 高解像度アイコン(512px×512px)
スクリーンショットはGooglePlayのストアで表示されるので、アプリの内容がわかるものを選びましょう。
また、アイコンによってダウンロード数が変わることもあるので慎重に決めるようにします。
Google Play Developer Consoleにアクセスします。
[+ 新しいアプリを追加] をクリックします。アプリケーション名(タイトル)を入力し、「APK をアップロード」のボタンクリックします。
APKファイルをアップロードしたらストアの掲載情報で必要な項目を入力します。
iOSアプリをApp Storeに公開する流れ
① 事前準備
登録するには、下記5つの準備が必要です。
- iOSアプリの作成 (公開するiOSアプリを作成)
- App Store公開用のアイコン作成 (1024×1024の透過なし画像で作成)
- App Store公開用のスクリーンショット作成 (「5.5インチ」「6.5インチ」「12.9インチ(第2世代)」「12.9インチ(第3世代)」のそれぞれのスクリーンショットを作成)
- プライバシーポリシー用のサイト作成 ( プライバシーポリシーを記載したWebサイトを作成)
- サポートURLに記入するための連絡用ホームページの作成 (デベロッパーと連絡が取れるために必要のため、Twitterのアカウント等でも可)
② Apple Developer Programへの参加
③ App Identifier(App ID)の作成
④ 証明書(Certificate)の作成
⑤ プロビジョニングプロファイル(Provisioning profile)の作成
⑥ App Store Connect にアプリの情報を登録
⑦ アプリのアップロード
⑧ 審査へ提出
⑨ 提出後の対応
まとめ
この記事では、
Android 、iOSアプリを開発、登録、公開するための費用と流れ
をご紹介しました。
また、アプリ開発についてのご相談は、
下記よりお気軽にお問い合わせくださいませ。