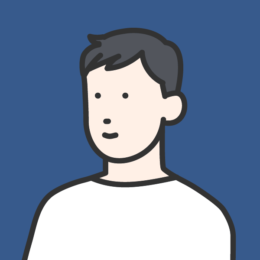アプリの新規開発やリニューアルについてお困りの方は、下記よりお気軽にお問い合わせください。
スマートフォンアプリを作りたい!そして、AppStoreやGooglePlayで公開したい!
まずは、AppStoreやGooglePlayに、開発者として登録することが必要です。
それぞれ、
AppStoreで頒布するには「AppleDeveloperProgram」
GooglePlayで頒布するには「GooglePlayConsole」に、登録することになります。
必要な費用は、
・AppleDeveloperProgram 15,000円~16,000円 (USD変動によります)
・GooglePlayConsole 3,000円~4,000円 (USD変動によります)
ちなみに2024年5月現在、
AppleDeveloperProgramは15,345円
GooglePlayConsole 3,875円でした。
では、各登録方法を、説明していきます。(情報は2024年5月のものになります)
AppleDeveloperProgram(以下ADP)
登録に必要な情報は以下になります。
① 2ファクタ認証を設定したApple IDとそのパスワード
② D-U-N-S番号(https://developer.apple.com/jp/support/D-U-N-S/)
③ 英語表記の法人名
④ WebサイトURL
⑤ 本社電話番号
⑥ アカウント登録料の支払い(クレジットカード必須)
D-U-N-S番号の取得D-U-N-S番号は、世界単位で扱われている、標準的な企業識別情報です。
ADPに法人として登録するには、必須の情報になります。
まずは、AppleIDでログインした状態で、以下のURLを開きます。
https://developer.apple.com/enroll/duns-lookup/#!/search
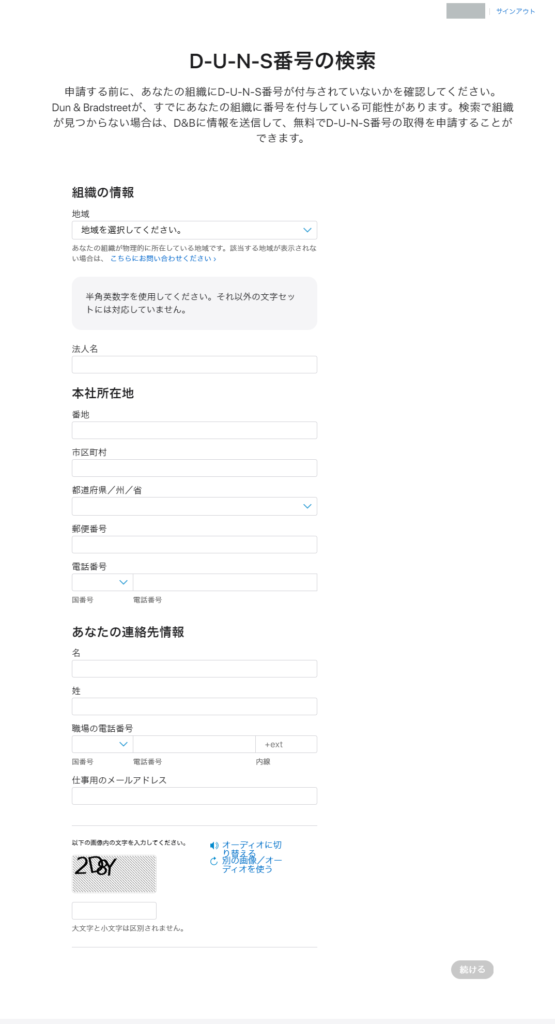
会社の情報を「英語」で入力していきます。
日本語→英語に住所を変換するには、以下のサイトなどが便利です。https://kimini.jp/
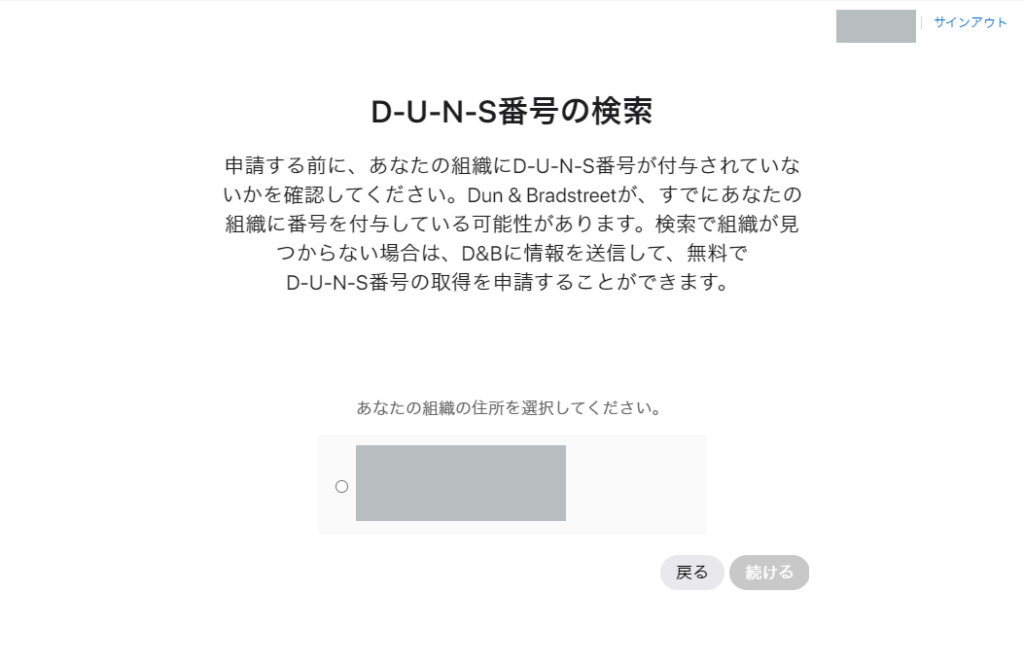
D-U-N-S番号がすでに発行されている場合、上の画像のように、選択肢が現れます。
自分の会社の情報であると確認し、続けるを押してください。
D-U-N-S番号が未発行の場合は、先ほど入力した会社情報で登録を促されますので、
そちらに従って登録、発行をしてください。
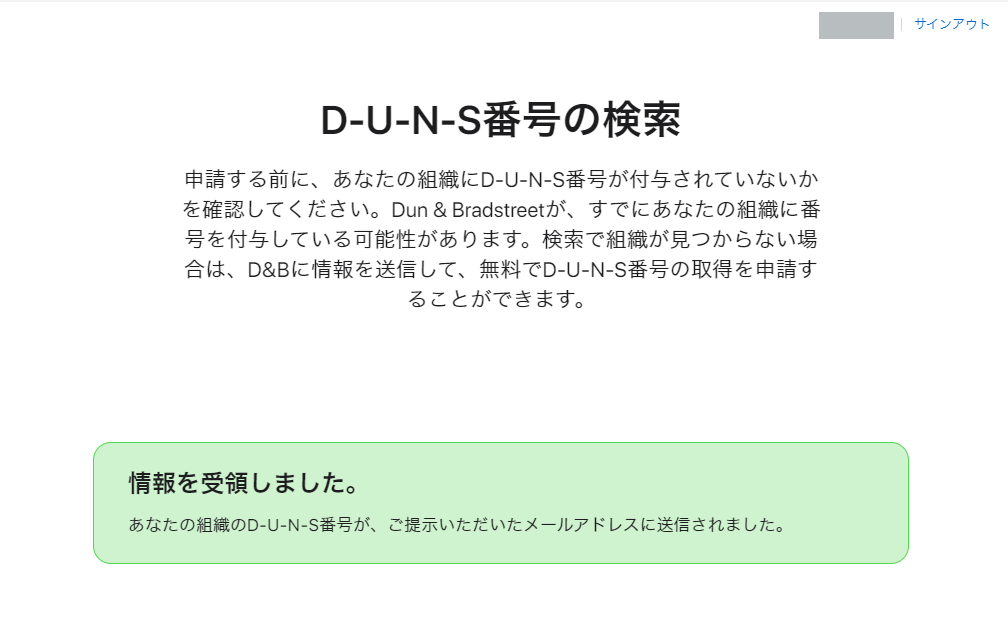
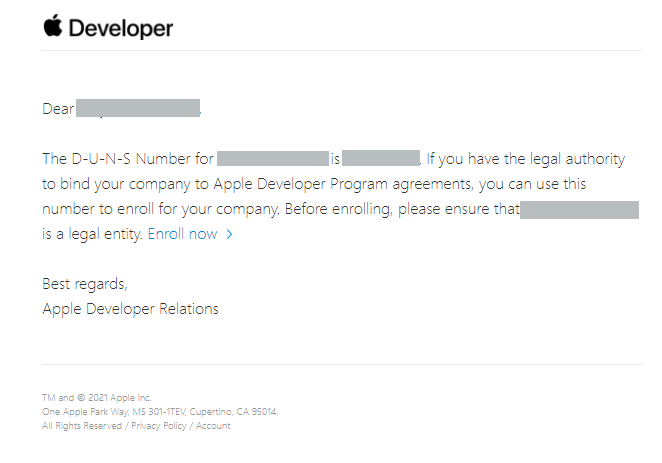
D-U-N-S番号が、ログイン中のAppleIDに登録されたメールアドレスに送信されました。
では、ADPに本格登録していきます。
先ほどのメールの最後の「Enroll now 」をクリックします。
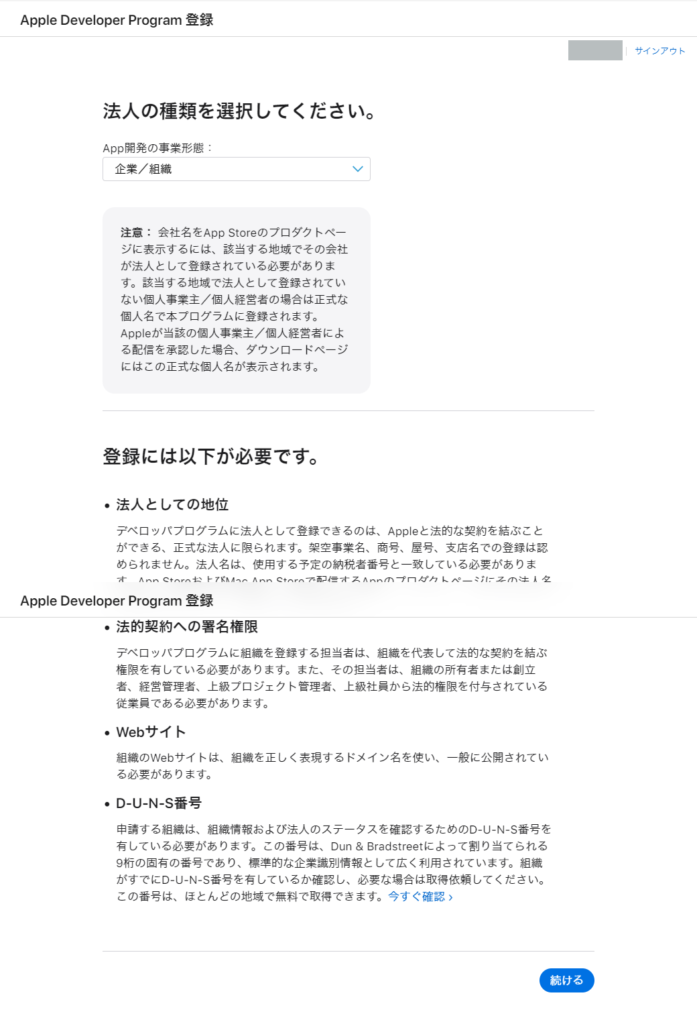
開発者のタイプを聞かれますので、通常の企業であれば「企業/組織」を選択してください。
教育機関や行政など、別のタイプであれば、そちらを選択してください。
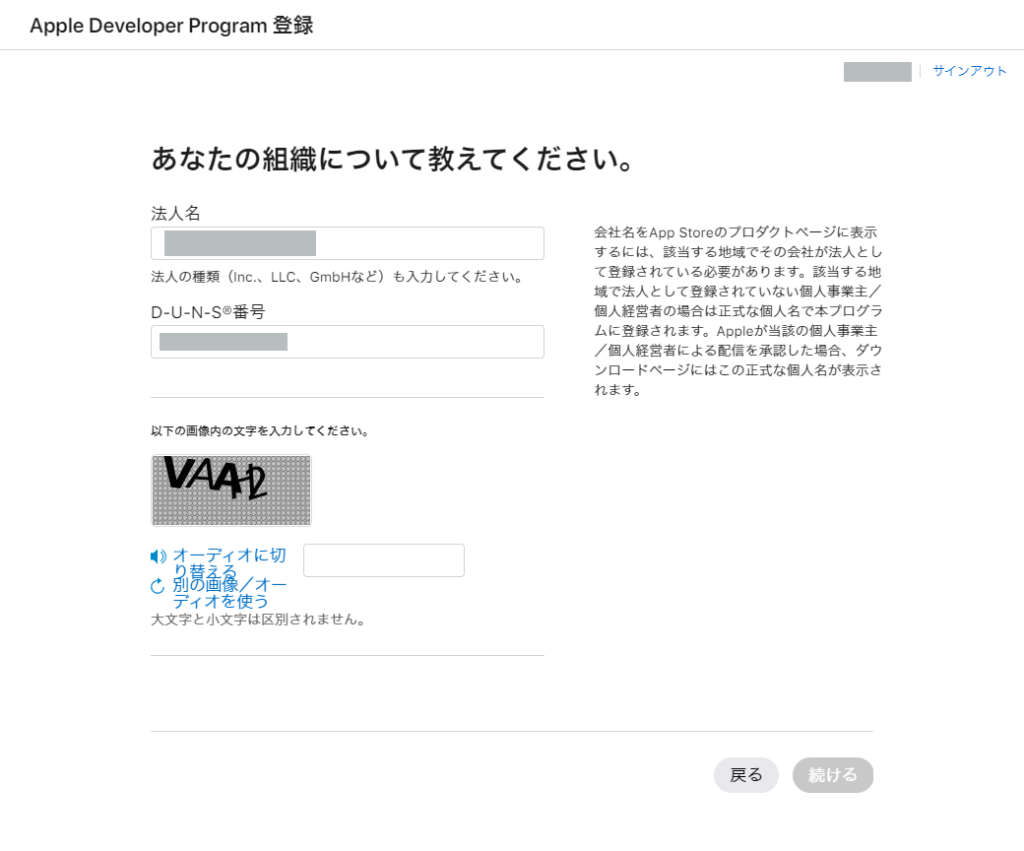
先ほど取得した、英語表記の会社名と、D-U-N-S番号を入力して、「続ける」を押します。
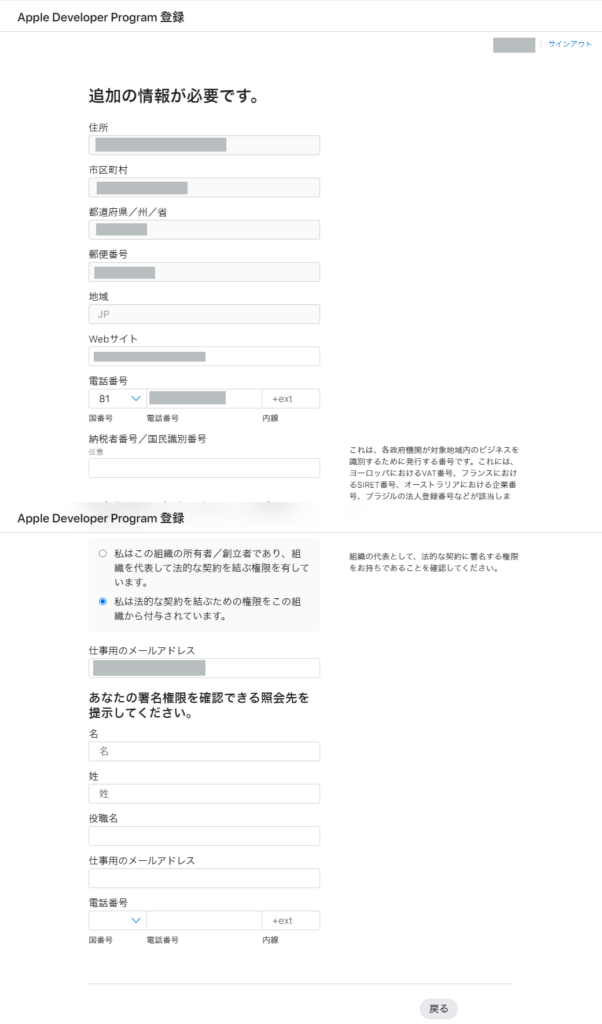
D-U-N-S番号に登録してある英語の住所が入力された状態で表示されます。
自分の会社のサイトのURL、代表電話番号を入力。納税者番号は空欄で大丈夫です。
あなたが会社の代表者か、委任された担当者かで、選択。
担当者の場合は、自分(担当者)の名前、役職、社内用メールアドレス、自分(担当者)に繋がる電話番号を入力します。(すべて英語のほうがスムーズだと思います)
登録ボタンを押して、ここからは、Appleからの連絡を待ちます。
わたしの登録では、Appleから電話がありました。
実在する法人の会社であることの口頭での確認、担当者の名前、担当者に繋がるメールアドレス、電話番号を聞かれました。
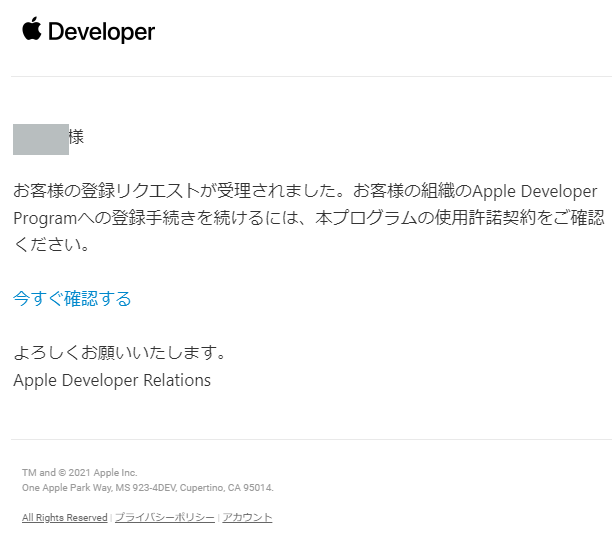
電話後、5~15分ほどで、こちらのメールが到着。
「今すぐ確認する」をクリックします。
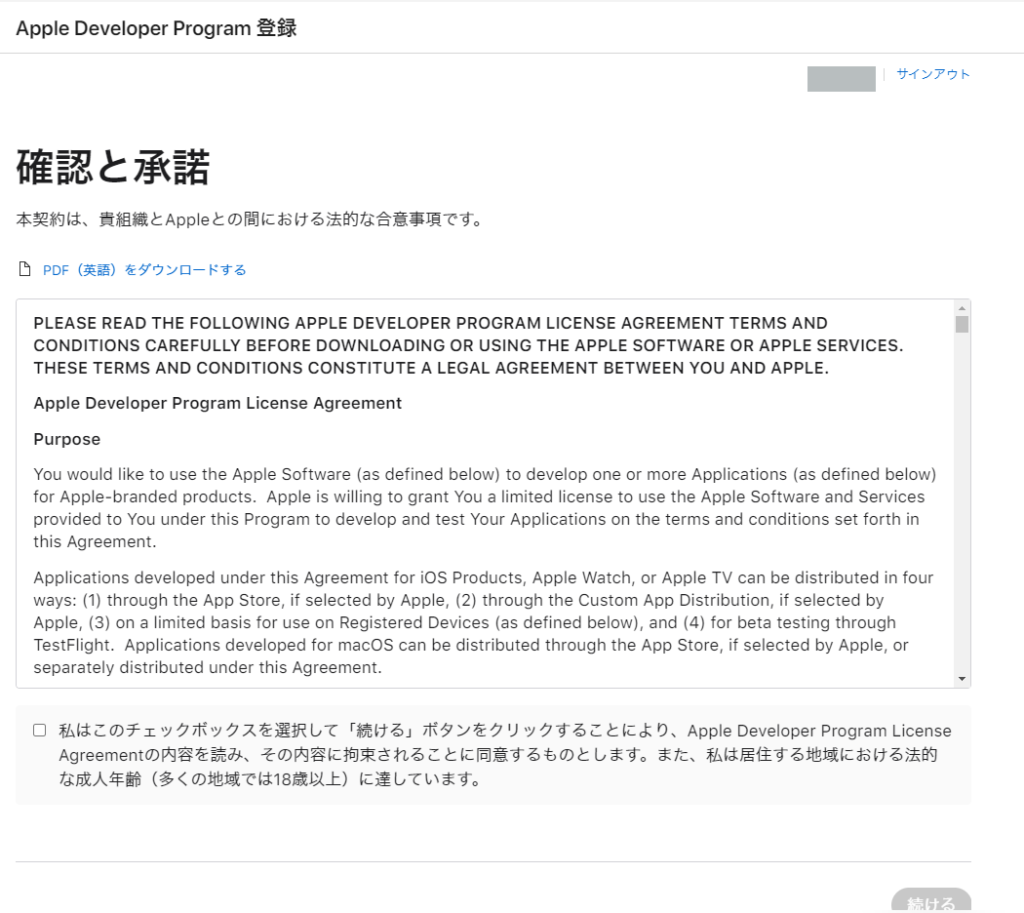
確認に同意。チェックボックスを選択して、「続ける」を押します。
AppleStoreに飛びますので、ADPに登録したAppleIDでログインしましょう。
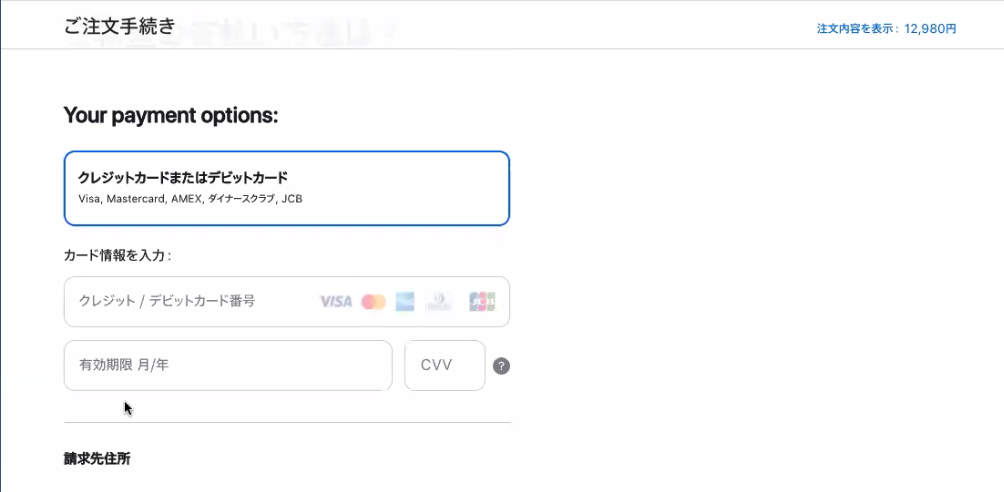
カード番号、支払者情報を入力して、「続ける」ボタンを押します。
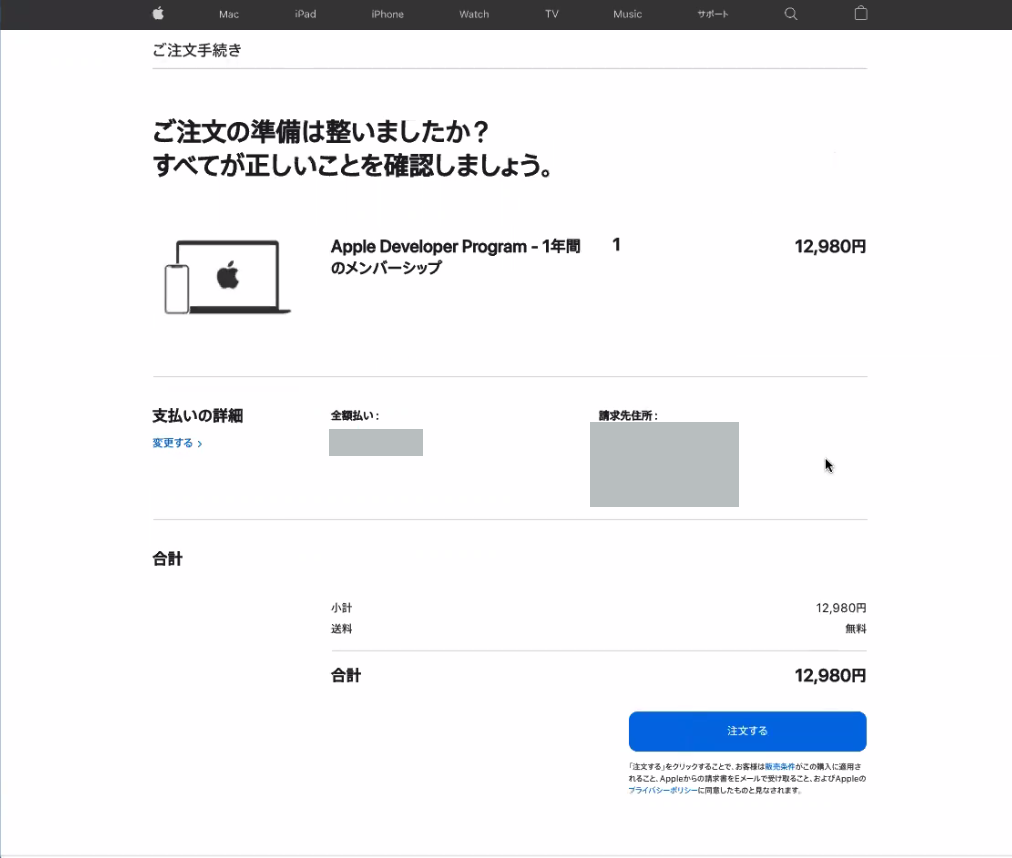
注文する!
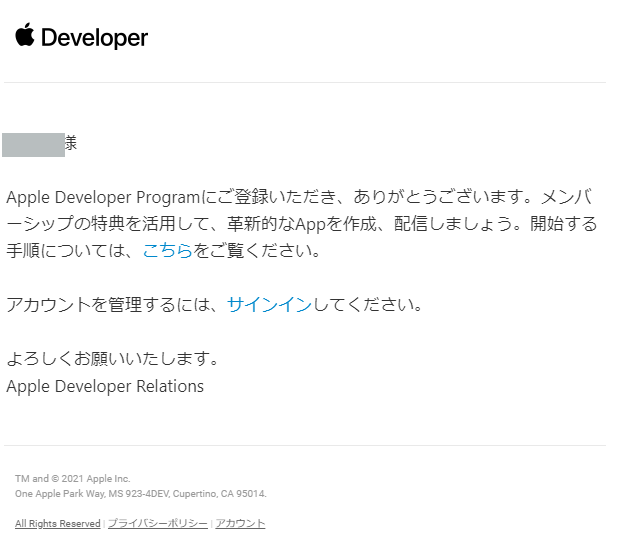
こちらのメールが届きましたら、ADPへの登録がすべて完了です!
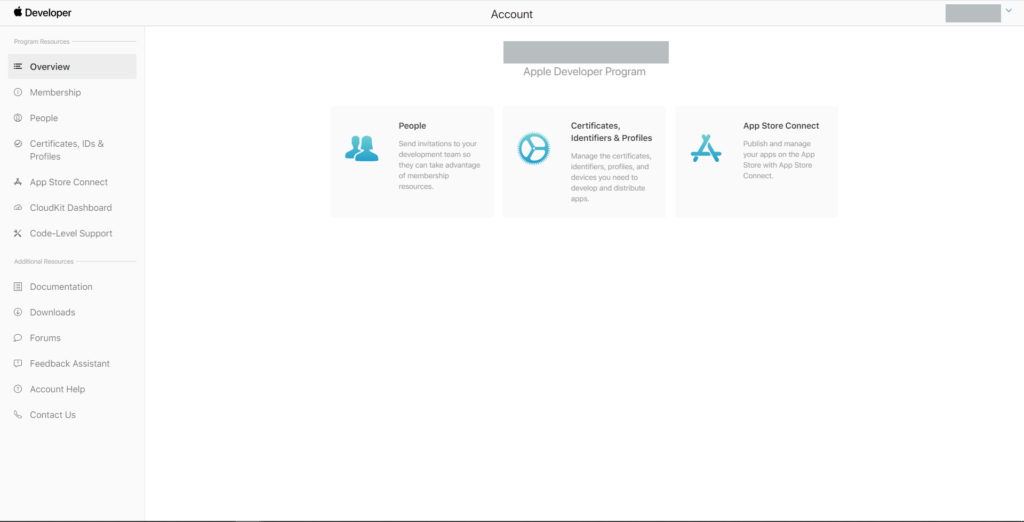
ADPにアクセス(https://developer.apple.com/)してアカウント情報を見ると
上の画像のように表示が変わって、アプリ登録が可能になります。
以上が、AppleDeveloperProgram登録の手順です。
GooglePlayConsole
登録に必要なものは以下になります。
① google アカウント(電話番号登録済み)
② アカウント登録料の支払い(クレジットカード必須)
https://play.google.com/console/signup にアクセス。
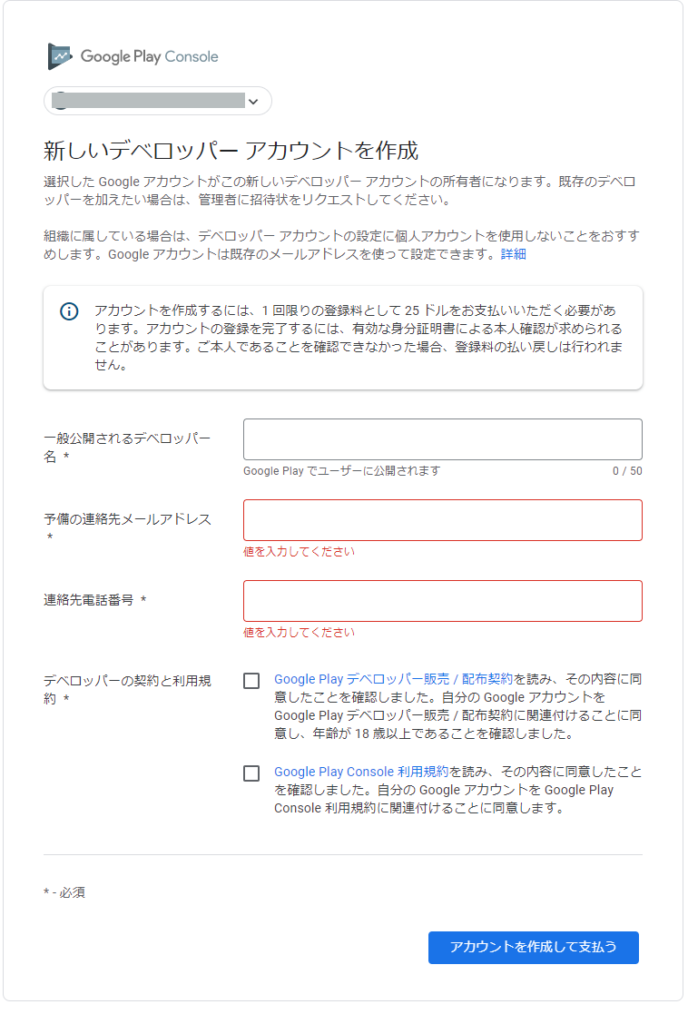
登録したいアカウントが選択されていることを確認して
デベロッパー名、予備のメールアドレス、連絡先電話番号を入力します。
規約を読んでチェックを入れて、「アカウントを作成して支払う」をクリック。
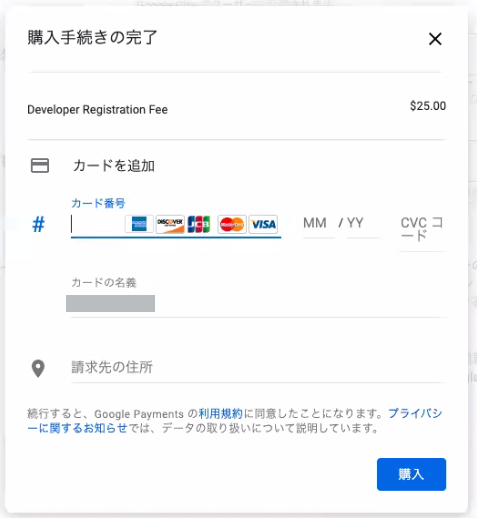
カード情報の入力が求められますので、入力して「購入」をクリック。
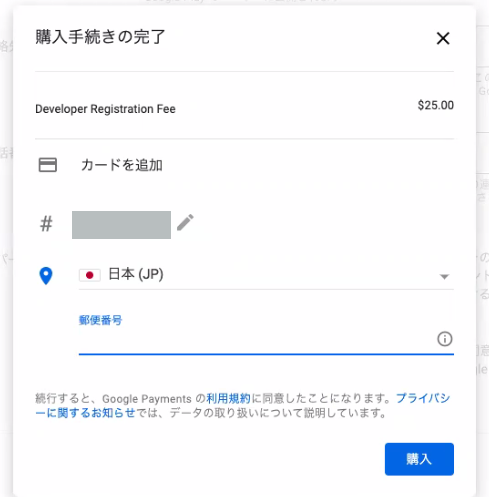
郵便番号を入力してね、と言われるので、素直に入力。「購入」ボタンをクリック。
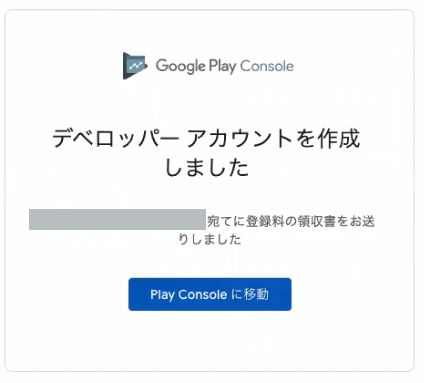
購入完了!PlayConsoleに移動すると、
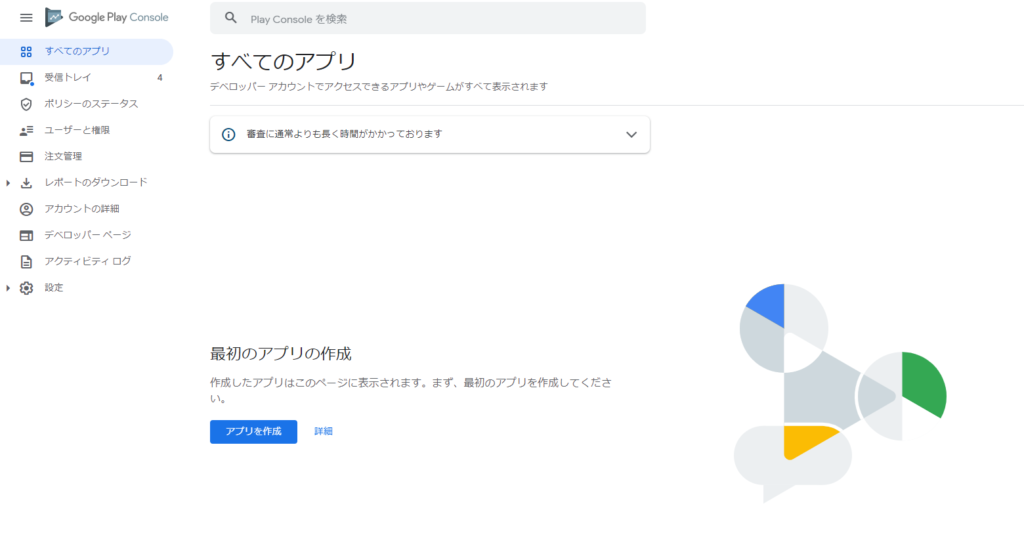
アプリ登録が可能になりました!登録完了です!
以上が、GooglePlayConsole登録の手順でした。
AppleDeveloperProgramやGooglePlayConsoleの登録方法などお困りの方は、
下記よりお気軽にお問い合わせください。